摘要:关于电脑系统的最新安装与更新步骤指南,提供全面的教程。从下载最新系统镜像开始,到安装过程中的细节,如分区、设置等,再到系统更新的步骤,全程指导。确保您的电脑系统保持最新状态,享受流畅、安全的电脑使用体验。
随着科技的飞速发展,电脑系统也在不断更新,为我们带来更好的用户体验和功能,对于初学者和进阶用户,了解并掌握如何安装与更新电脑系统至最新版本是非常重要的,本文将详细介绍安装新系统的前期准备、安装过程以及更新现有系统的步骤。
前期准备
1、选择合适的系统:根据电脑配置和个人需求,选择适合的操作系统版本,如Windows、macOS或Linux等。
2、备份重要数据:在安装或更新系统前,务必备份所有重要文件,以防数据丢失。
3、准备安装工具:下载并准备好安装所需的光盘、U盘或安装文件。
安装新系统
对于没有系统或需要重装系统的电脑,以下是安装新系统的详细步骤:
1、进入BIOS设置:开机时进入BIOS界面,将启动顺序设置为光驱或U盘优先。
2、启动安装程序:插入安装光盘或U盘,重启电脑并按照提示操作。
3、选择安装类型:选择自定义安装,以便选择安装位置和其他设置。
4、等待安装完成:根据电脑性能,安装过程可能需要一段时间。
5、设置系统:完成安装后,进行基本设置,如选择地区、网络等。
更新现有系统至最新版
对于已经安装系统的电脑,保持系统更新可以确保电脑的安全和性能,以下是更新系统的步骤:
1、检查系统更新:打开系统设置,进入“更新与安全”选项,检查是否有可用更新。
2、下载并安装更新:按照提示下载并安装系统更新。
3、重启计算机:在安装过程中,可能需要重新启动计算机几次。
4、更新完成验证:更新完成后,验证系统是否已经更新至最新版本。
注意事项
1、断开非必要外设:在安装或更新系统时,断开除鼠标、键盘和显示器之外的所有外设,以防引发冲突。
2、遵循官方指南:按照操作系统官方提供的指南和教程进行操作。
3、选择合适的时机:确保在电量充足且网络稳定的环境下进行系统更新,以防中途断电或网络中断导致更新失败。
4、更新驱动和软件:更新系统后,确保所有硬件驱动和常用软件也更新到最新版本。
常见问题及解决方案
1、安装过程中卡住:耐心等待,不要强行关机或重启,如长时间无反应,尝试重新插入安装介质或检查BIOS设置。
2、更新后部分功能失效:可能是驱动问题,尝试下载并安装最新的硬件驱动。
3、系统更新失败:尝试重新更新,如问题仍未解决,可能需要恢复之前的系统版本或寻求专业帮助。
本文旨在帮助读者顺利安装和更新电脑系统,提升计算机使用体验,希望本文的指导能够帮助你顺利完成系统安装和更新任务。

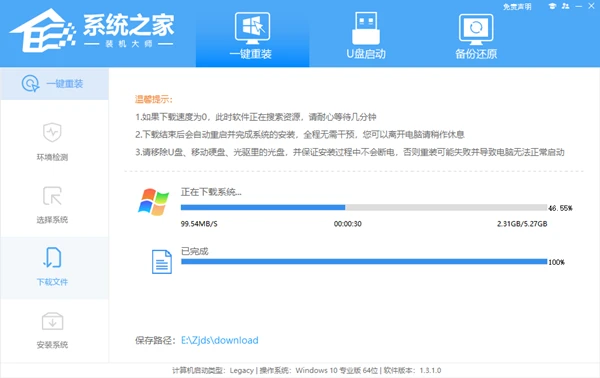


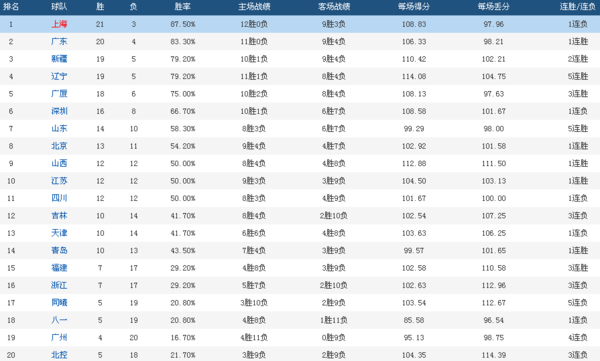




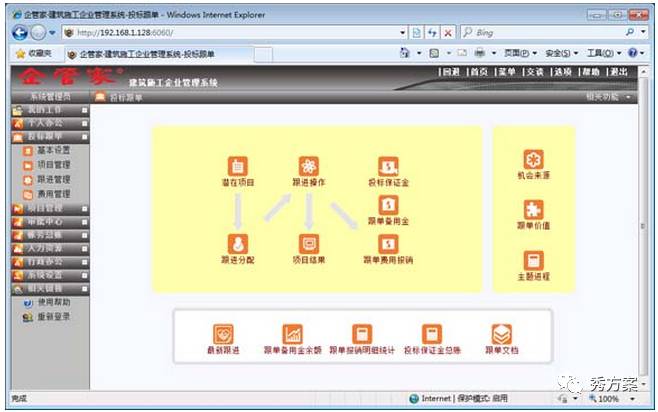
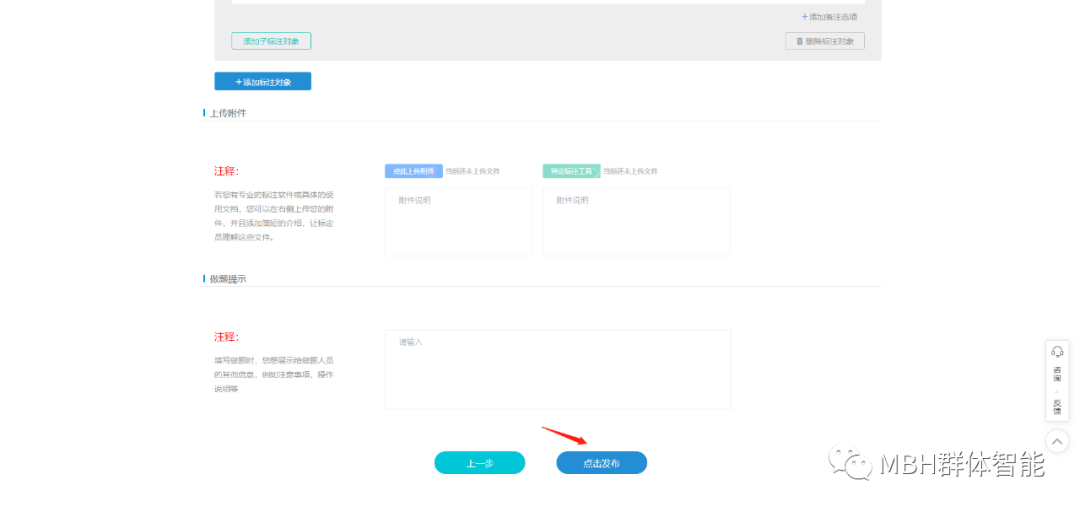
 京公网安备11000000000001号
京公网安备11000000000001号 京ICP备11000001号
京ICP备11000001号
还没有评论,来说两句吧...